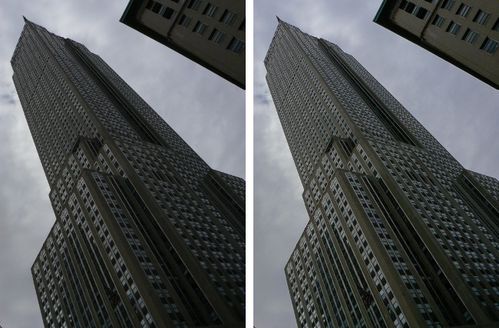
Dependiendo de la imagen, el proceso es bastante complicado, y se basa en el reconocimiento de zonas con iluminaciones muy diferentes, un "revelado local" de cada una de ellas y una composición (mapeado de tonos) que consiga iluminaciones realistas en todas las zonas.
El resultado es, en muchas ocasiones, demasiado artificial, debido al forzado de estas iluminaciones. En el caso de fotografías en color, este efecto forzado puede ser demasiado visible - aunque quizá es lo deseado, como una expresión artística.
Para realizar este complicado proceso, se pueden encontrar aplicaciones específicas o plugins para los editores de imágenes más habituales.
Pero hay una alternativa sencilla, que muchas veces es suficiente para recuperar la información de fotografías con zonas muy claras u oscuras: el "falso" HDR... su ventaja es la sencillez, y que puede realizarse con cualquier programa de edición con una funcionalidad mínima (al menos, trabajo con capas).
Trabajo con GIMP
Abre tu fotografía. En principio, sirve cualquiera, pero verás el efecto más pronunciado en imágenes con mucho contraste. En la ventana de capas, duplica la capa de fondo. Verás dos miniaturas de tu foto, una en cada capa.
Sobre la capa superior (actívala en la ventana de capas, aparecerá resaltada en azul), elegimos la opción Imagen - Colores - Desaturar. Veremos como GIMP nos muestra una versión en blanco y negro, basada en la iluminación (en realidad, en la distancia de color hacia el blanco puro, pero esto es otra historia...). Aquí tenemos la información básica de nuestra imagen.
El siguiente paso es invertir esta imagen en blanco y negro, con Imagen - Invertir. Obviamente, veremos la imagen invertida, ya que la capa duplicada está encima de la de fondo.
Aplicamos un ligero desenfoque, con un valor pequeño (3 - 5, dependiendo de tu imagen), en el menú "Filtros - Blur - Desenfoque Gaussiano". Este paso no es imprescindible, pero ayuda a eliminar contornos "fantasma" en la imagen final.
Fusión de capas...
Llegamos al paso crítico: el de mezclar esta capa con la de abajo. Para ello, la ventana de capas tiene arriba un desplegable (seguramente, en el tuyo pone "Normal"), y hay que elegir la opción "Claridad Suave", que básicamente conserva los colores claros del fondo (imagen original) y aclara los oscuros, basándose en la información de iluminación de la capa superior (que, al estar invertida, tiene colores muy claros en esas zonas).
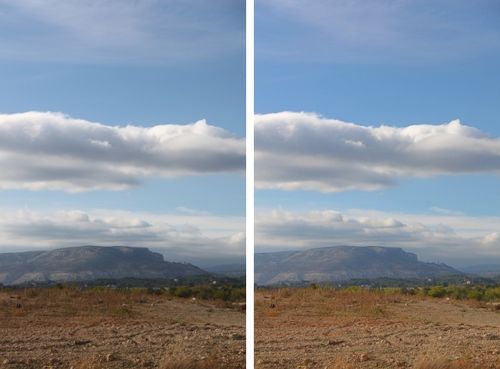
El ultimo paso será el de aplanar la imagen (con el botón derecho sobre la miniatura de la capa), para poder guardarla como JPG.
Notas...
Si tu imagen tiene mucho color, el resultado puede parecer irreal. El efecto de este proceso se puede graduar, si ajustas la Opacidad (el efecto) de la capa superior.
También puede interesarte aplicar un ligero ajuste de curvas, para recuperar algo del contraste que perderás en este proceso.
En cualquier caso, es importante resaltar que este procedimiento es útil únicamente en el caso de que el fichero digital conserve información en las áreas muy claras u oscuras - si las zonas aparecen como negros o blancos puros, este proceso únicamente los transformará en grises bastante aburridos...
Más artículos sobre GIMP...


No hay comentarios:
Publicar un comentario